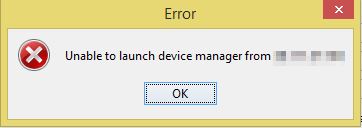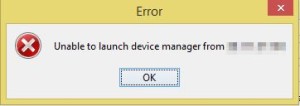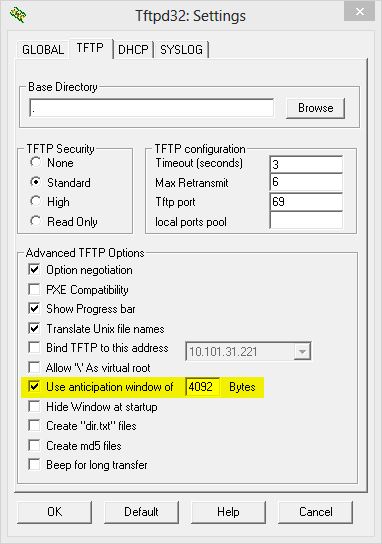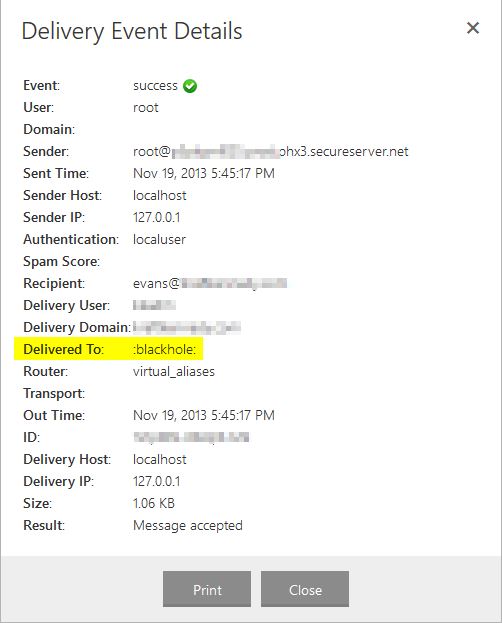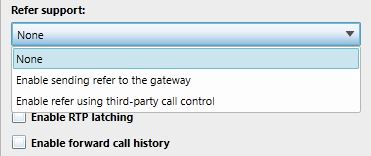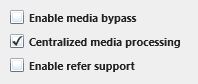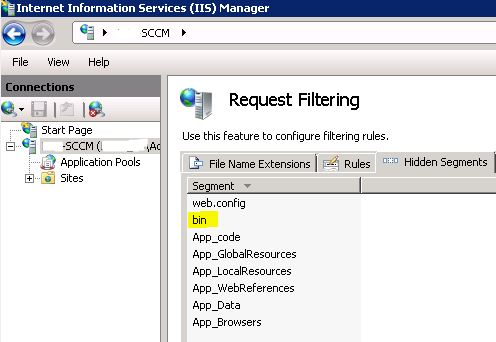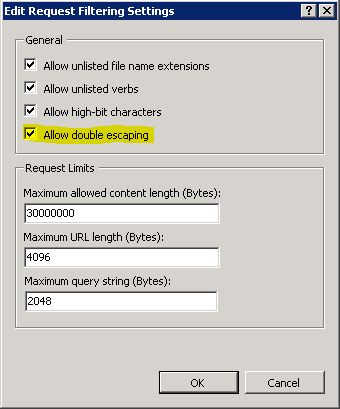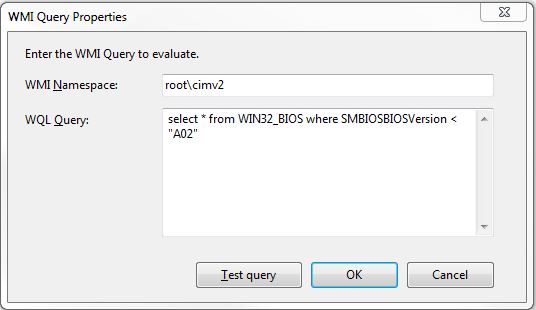I’m trying to setup the Microsoft Intune MDM solution with the Conditional Access policies to our Exchange On-Premise server. The idea behind this is that users must enroll their device with Intune via the Company Portal app on their mobile device and then once they meet the requirements, they will be granted access to Exchange ActiveSync.
The basic setup is straightforward and easy to setup following this Technet article. However we have run into two issues:
I received emails previously (last week) from the Intune Exchange Connector that looked like the following:
To access your organization’s email, you must enroll your device and make sure that it complies with your organization’s security policies. Follow the steps below for the relevant device.
Instructions for your Android with ID androidxxxxxxxxxxxxx
1. If you haven’t enrolled your device yet, enroll it now
2. After a couple of minutes activate your email
3. Check to see if your device is compliant
But after upgrading the latest version of the Microsoft Intune On-Premises Connect for On-Premises Exchange, I’m no longer receiving these emails but other users are.
The other issue is that the “activate your email” link doesn’t work. The URL points to the following web site: https://enterpriseregistration.windows.net/manage/, but also includes options to POST the following:
Kraft&Kennedy,Inc.?.onmicrosoft.comeasactivation?easid=”androidxxxxxxxxxxxx&traceid=xxxxxxxxx-xxxxx-xxxx-xxxx-xxxxxxxxxxxx"”
And the response to this URL and POST commands just looks like the following:
{“Message”:”No API matching request was found, verify URL and parameters are correct”,”TraceId”:”90baac77-3ac9-43e6-bb67-3b47a6c3726f”,”Time”:”04-28-2015 11:37:57Z”}
And the TraceId above has nothing to do with the obfuscated TraceId above.
I have opened a case with Microsoft Online Support about this and will update once I get more information.