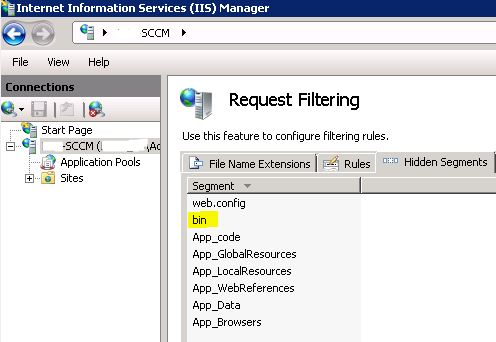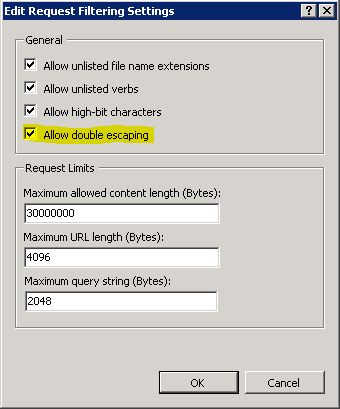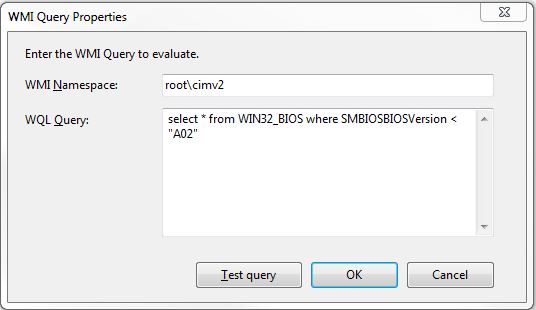In trying to install the SCCM 2012 client on a Windows 7 workstation it terminated with error 0x80041002. Here’s the log snippet from CCMSETUP.LOG:
[LOG[Failed to open to WMI namespace ‘\\.\root\cimv2’ (80041002)]LOG]!<time=”05:24:55.747+240″ date=”05-15-2015″ component=”ccmsetup” context=”” type=”3″ thread=”1300″ file=”wminamespace.cpp:305″
[LOG[CcmGetOSVersion failed with 0x80041002]LOG]!<time=”05:24:55.747+240″ date=”05-15-2015″ component=”ccmsetup” context=”” type=”2″ thread=”1300″ file=”util.cpp:1474″
[LOG[Failed to open to WMI namespace ‘\\.\root\ccm’ (80041002)]LOG]!<time=”05:24:55.750+240″ date=”05-15-2015″ component=”ccmsetup” context=”” type=”3″ thread=”2156″ file=”wminamespace.cpp:305″
[LOG[Failed to get client version for sending messages to FSP. Error 0x80041002]LOG]!<time=”05:24:55.750+240″ date=”05-15-2015″ component=”ccmsetup” context=”” type=”2″ thread=”2156″ file=”ccmsetup.cpp:9838″
[LOG[Params to send FSP message ‘5.0.7958.1000 Deployment Error 0x80041002 : ‘]LOG]!<time=”05:24:55.750+240″ date=”05-15-2015″ component=”ccmsetup” context=”” type=”0″ thread=”2156″ file=”ccmsetup.cpp:9887″
[LOG[Failed to open to WMI namespace ‘\\.\root\ccm’ (80041002)]LOG]!<time=”05:24:55.753+240″ date=”05-15-2015″ component=”FSPStateMessage” context=”” type=”3″ thread=”2156″ file=”wminamespace.cpp:305″
[LOG[State message with TopicType 800 and TopicId {A1967584-10FA-45E0-8790-1559DEF627B5} has been sent to the FSP]LOG]!<time=”05:24:55.760+240″ date=”05-15-2015″ component=”FSPStateMessage” context=”” type=”1″ thread=”2156″ file=”fsputillib.cpp:752″
[LOG[CcmSetup failed with error code 0x80041002]LOG]!<time=”05:24:56.180+240″ date=”05-15-2015″ component=”ccmsetup” context=”” type=”1″ thread=”2156″ file=”ccmsetup.cpp:10879″
It turned out that WMI on this workstation was completely unusable. When using the WBEMTEST application you couldn’t even connect to the WMI at all.
With the help of the WMI: Rebuilding the WMI Repository article I was able to rebuild WMI on this workstation using the following commands:
Winmgmt /verifyrepository
Winmgmt /salvagerepository
Once WBEMTEST connected successfully the SCCM Client correctly installed.