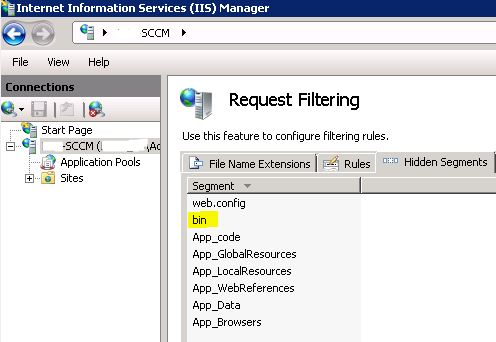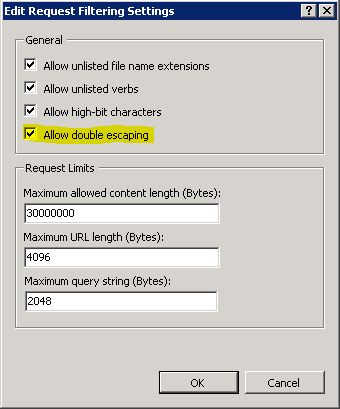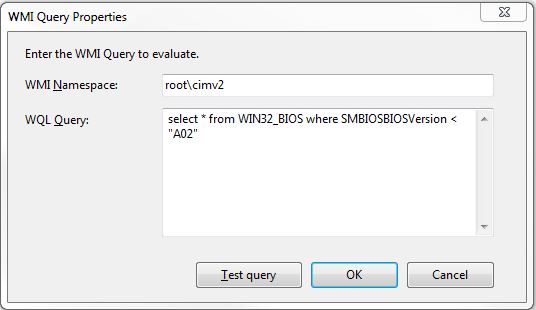I recently deployed Microsoft System Center Configuration Manager (SCCM) 2007 R3 for a client on a newly built Windows Server 2008 R2 with SP1.
Everything worked well and I was able to image and deploy applications to the workstations without an issue until trying to deploy an older version of Elite Enterprise. The installation would start, but stay at 0% complete for hours and never actually download. There were no error messages on the client workstation indicating there was a problem.
I had already updated the c:\windows\system32\inetsrv\config\applicationHost.config file to remove references to excluded file extensions under the <requestFiltering> section which has been mentioned elsewhere as causing problems during a BITS transfer.
In digging into the IIS logs further showed some files getting stuck with a 404.8 (Hidden Namespace) error message, again a known issue that has been fixed in the applicationHost.config file by modifying the <hiddenSegments> section of the file. In this case there was a /bin/ directory that was included in the Elite Enterprise installation that was getting stuck.
I also saw the occasional 404.11 (URL Double Escaped) error message in the log that again has been covered elsewhere and fixed in the applicationHost.config file by modifying the <requestFiltering> section of the log.
Eventually I gave up trying to modify the file and went to look in the Internet Information Services (IIS) Manager. By going into the Request Filtering feature under my IIS server (or under the individual Site if you want to be more restrictive) I was able to remove the “bin” segment from Hidden Segments to resolve the 404.8 errors:
And also right click in the empty space in the background of the right pane to choose “Edit Features” and turn on the “Allow double escaping” feature to resolve the 404.11 errors:
Once these changes were made via the GUI I was able to go back to the workstation and quickly deploy the stuck application. So sometimes, when it doubt, go back to the GUI.
Note: This article also posted to my work blog here.